- Pricing
- Features & benefits
- Setup guide
- FAQ
- Privacy center
- Contact us
Setup Guide
Setting up access to the VPN under
Windows 2000
Double-click on "My Computer" icon on your desktop. Then click on "Control Panel"

Once your control panel is open, double click on "Network and Dial Up Connections"

Double-click on 'Make New Connection'. The "Network Connection Wizard" screen will appear. Click "Next"

From the options presenter, select "Connect to a private network through the Internet" and click "Next"

You will be asked for a server IP Address. Refer to the Welcome email. Enter the IP address & press "Next"
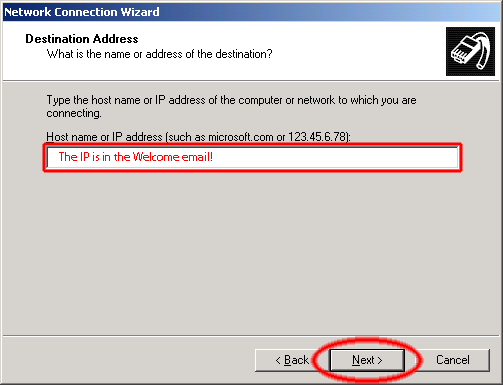
You are asked to set user access. Select "for all users" and click "Next" to continue

You will be asked to "Name the Connection". Name it anything you want (such as VPNit.com PPTP) and press "Finish"

Go to the "Network and Dial-Up Connections" folder. Double click on the connection you just created, to connect to the VPN

Setting up access to the VPN under
Windows XP
Please visit the Control Panel and open "Networks connection folder"

Click on the 'Create a new connection' in the Network Tasks task (top left corner)

The Connection wizard will be launched. Click the "Next" button and then select "Connect to the network at my workplace" option and click "Next"


Now select "Virtual Private Network" connection, and click "Next"

When asked for "company name" type "VPNit.com" or anything you like and click the "Next" button

On the following stage select the option to 'Do not dial the initial connection' and click the "Next" button

Enter the Server IP Address which we provided to you in the welcome email

Select the 'Add a shortcut to this connection to my desktop' check box and click 'Finish'

Double click on the connection shortcut in your desktop which you created in step 8. Refer to the welcome email we sent you after the payment and enter your username in the 'User Name' box, and the password In the 'Password' box. Click 'Save Password' to save your password as part of the connection, but it is optionally. Click "Connect" and you will be connected via PPTP to the VPN

Setting up access to the VPN under
Windows VISTA
Open the Control Panel in Windows Vista

Go to the "Network and Internet" panel. Double click to open it

Next, click on "Connect to a network" as shown in the image below

The next screen may not look quite like this. In any case, click on "Set up a connection or Network"

On the next screen, click on "Connect to a workplace" then click "Next"

Next click "Use my Internet connection (VPN)"

Enter the IP address provided in the welcome email to the "Internet address" field. Name it "VPNit.com" in the text box "Destination name". This is the name of the connection and will show up in the "Connect to a network" screen when we're done. The check box labelled "Don't connect now just set it up so I can connect later" (highlighted in yellow in the image below) should be checked. You can also put a check at "allow other people to use this connection" Then click the "Next" button

Enter your username and password which were sent to you in the welcome email. You can also click "Remember this Password" to save your password as part of the connection. Click "Create" and then click the "Close" button to return to the "Network and Internet" screen


You should see the new connection in the "Connect to a network" screen. Right click on it and select "Properties"

In the "Connect to a network" screen, you should see the connection that was set just up. Right-click for "Properties"

In the "Options" tab, make sure the check box labelled "Include Windows logon domain" (highlighted in green) is not selected. Then click the "PPP Settings" button. In the "PPP Settings" dialog box, make sure the settings look like the ones in the image, then click the "OK" button


Go to the "Security" tab. Make sure the security tab has the same settings as it shown in the image below. Then go to the "Networking" tab

There are "Internet Protocol Version 4(TCP/IPv4)" and "Client for Microsoft Networks" items need to be checked only. If other protocols are checked, you should uncheck them by clicking on the check box. Also change from "automatic" to PPTP VPN and then press "OK"

It's almost ready to use! The following screen may appear. If you see it, please click "Cancel"

To connect to our VPN service, click the "Start" button and click "Connect To". Then click on the VPN connection you created and click "Connect"


Setting up access to the VPN under
Windows 7
Open the Control Panel in Windows 7

Click on "Network and Internet". Double click to open it

Next, click on "Network and sharing center" as shown in the image

Click on "Set up a new connection or Network"

On the next screen (Choose the connection type), click on "Connect to a workplace" then click "Next"

If asked to use an existing connection select 'No, create a new connection'. Now click 'Use my Internet connection (VPN)

Enter the IP address provided in the welcome email to the "Internet address" field. Name it "VPNit.com" in the text box "Destination name". This is the name of the connection and will show up in the "Connect to a network" screen when we're done. Make sure that the check box labelled "Don't connect now; just set it up so I can connect later" (highlighted in yellow) is checked. You can also put a check at "allow other people to use this connection". Then click the "Next" button

Enter your username and password that were sent to you in the welcome email. You can also click "Remember this Password" to save your password as part of the connection. Click "Create" button and then click the "Close" button to return to the "Network and Internet" screen

The Connection is ready to use, click "Close"

Click onto the active connection in the taskbar and a 'Currently connect to' dialog box will appear. In the 'Currently connected to' screen that has just appeared, you should see the VPNit.com connection that we have set up. Click on the connection and then click onto 'Connect'

Click Properties. The following dialer will appear, click "Properties" once more

Check the IP address which has been provided in the welcome email. Then go to the "Options" tab

Remove the check mark from the 'Include Windows logon domain' if checked. Now click on the 'Security' tab

From the dropdown menu choose the '(PPTP)' option. Make sure that all the settings are the same as in the picture below:

Now click on the networking tab. Uncheck 'Internet Protocol Version 6 (TCP/IPv6)' and press "OK"

Windows Seven PPTP VPN is ready. Just simply click on the connection in the task bar and select the VPN connection. Click "Connect"
Setting up access to the VPN under
Windows 8
Right click onto "Network Access" in the system trey & then click on "Open Network and Sharing Center". You can also do the following and skip to the step #5. Press on your keyboard WIN+M to open the search window & search for VPN. Select "Set up a virtual private network (VPN) connection". Then go to the step #5

Click on "Set up a new connection or network"

Now you should select "Connect to a workplace and click Next"

Click on the option "Use my Internet connection (VPN)"

Enter the server IP address from the welcome email to the "Internet address" field. You can enter anything you want such as VPNit.com PPTP into the "Destination name" filed. Click "Create" button

It is important to check the properties of the connection now. Due to the step #5 return to the desktop. Click onto the network icon at the bottom right corner. Right-click on the VPN connection & select "View connection properties"

Click onto "Security" tab. Select Type of VPN as "Point to Point Tunneling Protocol (PPTP)" instead of Automatic. Click "Allow these protocols" & select "Microsoft CHAP Version 2"

Now click on the "Networking" tab. Please uncheck everything except "Internet Protocol v.4" & "client for Microsoft networks"

Almost ready! Click Connect on the VPN Connection you created & enter your VPN username & VPN password found in the welcome email. password is case sensitive. Click OK


It will change status to "Connected" after successful connection

Setting up access to the VPN under
Windows 10 (PC/laptop/tablet)
Click the Windows 10 "Start Button" and select Settings

Click the Network & Internet entry.

From the column on the left side of the screen, select VPN

On the right side of the screen, click Add a VPN connection

Now it's time to configure your PPTP VPN. Start out by selecting Windows (built-in) from the pull-down menu. Then enter a name in the Connection name field. For example call it VPNit.com. Next, enter your VPN server address in the Server name or address field, it's pptp.vpnit.com. Click on the VPN type pull-down menu and see the next step.

and select your type of VPN connection - Point to Point Tunneling Protocol (PPTP).

For the Type of sign-in info select User name and password. The User name and Password fields are optional for another services, but for VPNit.com they're obligatory. You will receive a username and the password in the message from VPNit.com immediately after the chekout. Please don't forget to check the spam folder ;)

When you've entered all of the info (or left blank in the case of the optional fields), click the Save button./p>

Now you'll see your newly created VPNit.com connection listed in the VPN section. Click it.

Time to test the new connection! Click the Connect button.

If you opted not have to have Windows remember your user and/or pass, you'll be prompted to enter them. After a few moments, the status will change to Connected.

To quickly monitor your VPN connection status, click on the Networking icon in your Windows System Tray.

At the top of the menu, you'll see your VPN connection status listed with your Internet connection status. You can also disconnect to your VPN from here, just click on the entry...

and you'll be taken right back to the VPN section. Click the Disconnect button when you don't want to use your VPN.

Setting up access to the VPN under
Mac OS X
Open "System Preferences" (select the Apple icon in the upper left-hand corner and the System Preferences)
Select "Network" under the "Internet and Wireless" category

Click the "+" icon in the sidebar
Note: If you can't click the "+" (plus sign), then just click the padlock icon next to "Click the lock to make changes". Enter the password for an administrator account on your Mac and then click "OK".

A new window appears. Click onto the 'Interface' menu to see the drop down menu and select VPN.
- Select "PPTP" as the VPN Type
- Enter "Vpnit.com (PPTP)" or anything else as the service name
- Click "Create"

Check the default settings:
- Leave the Configuration drop-down option as "Default"
- Server Address: Enter the server IP address provided in welcome email
- Account Name: Enter your VPN username from welcome email
- Encryption: Automatic
- Select "Show VPN status in menu bar", if it is not already selected

Check the "Authentication settings". Enter your password received in the welcome email in the "Password" field. Click "OK"

Check the "Advanced..." and make sure that "Send all traffic over VPN connection" is checked, then click "OK"


Click "Apply"

Connect via Wi-Fi or Ethernet to our VPN by clicking "Connect"

Setting up access to the VPN under
iPhone/iPad
Go to the "Settings" on your iPhone/iPod/iPad

Now click on "General" to view settings

Click the "Network" to open settings

Click on the VPN in order to add a VPN configuration

Please click on "Add VPN Configuration" as shown in the image below

We support both PPTP & L2TP protocols. First go to the "PPTP" tab:
- Description: Put there for example Vpnit.com L2TP
- Server: put the IP address which you've got in the email we sent you
- Account: Your VPN username which you've got in the email we sent you
- RSA: OFF
- Password: Your VPN password in the email we sent you
- Encryption Level: Auto
- Send All Traffic: ON

To connect, go back to the VPN menu turn on the VPN and select the VPN that you want to connect to

Setting up access to the VPN under
Android
Open the menu and go to the "Settings"

Open "Wireless & Networks" or "Wireless Controls" depending on your version of Android, Select "VPN Settings"

Select "Add VPN network"

Select "PPTP" type

Select "Set VPN Server" and enter server IP address which provided in the email you received after the payment.
It may be necessary to disable encryption. In some it may work with encryption on.

Select "DNS search domains" enter pptp.vpnit.com and save changes
You may be asked to confirm operation with storage password. This is your Android device password!!! not the VPN password
How to Connect using PPTP VPN once configured on Android:
- Open the menu and select "Settings"
- Select Wireless and Network or Wireless Controls (depends on your version of Android)
- Select the VPN configuration you created from the list
- Enter your username and password
- Select Remember username and click "Connect" button

How to disconnect using PPTP VPN once configured on Android
- Open the menu and choose "Settings"
- Select "Wireless and Network or Wireless Controls" (depends on your version of Android)
- Select the VPN configuration from the list
- Select "Disconnect"
Setting up access to the VPN under
Linux
Go to System -> Administration -> Synaptic Package Manager and open Synaptic. Search for 'vpn'.Press the install button.

Another way is to install the Ubuntu network-manager-pptp package is from the command line: sudo apt-get install network-manager-pptp. Now restart dbus with: sudo /etc/init.d/dbus restart

Click on the 'Network Manager' icon on your desktop bar 'Notification Area'. This icon can be in the shape of 2 computer screens or arrows or a signal meter if its a wi-fi connection that you use

Choose 'VPN Connections' then click onto 'Configure VPN' from the sub menu

Press the 'VPN' tab to ensure you are on the correct setup

Press 'Add' to add a new connection configuration

On the new 'Create VPN Connection' window, choose 'Point-to-Point Tunneling Protocol (PPTP)' as the VPN connection type and click on the 'Create' button

Fill in a friendly name for the new connection and enter the IP of the server you are connecting to in the 'Gateway' field. The IP has been sent within the welcome email

Enter your VPNit login details into the username and password fields. They were sent to you in the welcome email

Click onto the 'Advanced' button

Check all of the 'Security and compression' options, then click on 'OK'

Click onto the 'Apply' button to save your configuration settings

Thats it! You can now close the 'Network Connections' window

Click onto the Network Manager icon in the taskbar

Click onto the newly created VPN Connection from the 'VPN Connections' sub menu

Once Connected you will see a small padlock on the network manager icon

Manual PPTP Setup for
Chromebook/Chrome OS
Login to your Chromebook
Click the status bar at the bottom-right of your desktop screen.
Choose Settings

Under the Internet Connection section, click Add connection.
Choose to Add private network.

- Set a VPNit server hostname: pptp.vpnit.com in the Server Hostname field
- Enter VPNit (or another distinct name) for Service Name
- Select PPTP as the Provider Type
- Pre-shared Key field : Leave Blank
- Server CA certificate : Default
- User Certificate : Non-installed
-Enter your VPNit username and password in the Username and Password fields. You received them in the email.
Click Connect to direct your traffic through the service

To Disconnect the VPN Connection, go to the Settings then click on the Private Network and Disconnect.
